【odoo模組開放學程】CH02 安裝第一個應用程式:銷售管理模組
同場加映:簡易odoo資料庫管理設定
大家好,今天要進入odoo模組開放學程的第一個應用程式:銷售管理模組
今日的教學大綱,會先帶一下從安裝好odoo伺服器直到安裝第一個應用程式的流程
並進入到今天的主要內容:銷售管理模組
今日的課程大綱如下:
建立一個新的資料庫/設定odoo伺服器主密碼
至應用程式頁面安裝模組
odoo銷售模組設置/功能說明
odoo銷售模組日常運作流程
我們就進入今天的課程吧!
1.建立一個新的資料庫/設定odoo伺服器主密碼
(1)於完成odoo伺服器的安裝後(註1),進入odoo會如下圖1畫面
輸入以下資料建立資料庫:
A.Master Password:此為伺服器的主密碼,若沒有設定將不會出現
B.Database Name:資料庫名稱,資料庫名稱限制如下:
I .不可包含空白,且開頭需要為英數字符(如abc、ABC或012)
II .下底線(_)及連結號(-)可以用於資料庫名稱,但不可為資料庫名稱的開頭
III.資料庫名稱於此伺服器中不可重複
C.Email/Password:作為該資料庫啟用的第一個帳號,該帳號同時為唯一之超級使用者(admin)帳號
D.Language/Country:該資料庫的使用語言及地區別,可設定可不設定,設定後會直接導入該地區別的在地化文件(註2)
E.Load demo data:若勾選會導入demo資料,只有在對外demo的資料庫才需選擇
(2)設定odoo伺服器主密碼
於建立好資料庫後,就可以進入到資料庫安裝模組化面,
但在安裝模組之前,建議先設定odoo伺服器的主密碼(重要!)
點選右上角logout,於登出資料庫後,於點選"管理資料庫"按鈕後,
如下圖2畫面中,選擇"Set Master Password"即可設置伺服器主密碼
伺服器主密碼將會用於資料庫的新增(Create Database)、備份(Backup)、複製(Duplicate)、刪除(Delete)等功能(如圖3)
2.至應用程式頁面安裝模組
於進入資料庫後,初始畫面會進入APPS的頁面中(如下圖一),
與此可以看到許多的應用程式可供安裝,
點選"Sales"中的"install"即可安裝。
等待10-30秒後,即安裝完成。
安裝完畢後,再依左方影片流程就可以載入語言了
目前在官方第10版的odoo中,有超過60種語言
(雖然各個語言的翻譯完整度不一,如正體中文...只有約5%)
同時將系統的介面說明如下圖2~3
3.odoo銷售模組設置/功能說明
odoo10在銷售模組的功能設置整合在路徑:銷售/配置/設定之中
相關可以設定的內容如下圖1~4
分為:產品、定價、報價單&銷售、客戶等四類
相關的細節內容會於未來文章中陸續說明。(註5)
4.odoo銷售模組日常運作流程
odoo銷售模組日常會執行的各種建立及建單作業,
可再分類為建立資料檔以及日常運作流程兩種:
A.建立資料檔:包含建立客戶資料以及建立銷售產品
B.日常運作流程:
報價單-->列印報價單-->確認銷售-->轉銷售訂單-->建立銷售發票
透過以下個案及影片進行流程展示:
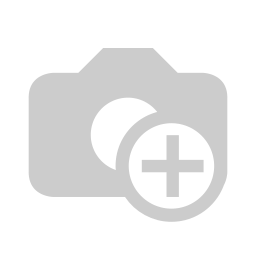
STEP1 建立客戶:
odoo於建立客戶不同於其他系統需要繁瑣的編號流程,輸入名稱便可以直接創建。
而於客戶主檔可依其需求設置更細項的內容,如該客戶所對應的會計實帳戶、客戶等級、稅務進階設定
而在聯繫人&地址頁簽中亦可依需求增加聯絡人、發票地址、送貨地址等等內容
個案範例:
客戶名稱:麥克
地址:台灣台北市中正區羅斯福路一段一號
電話:0800-000888
EMAIL:mike@example.odoo(設定後,於報價單/銷售訂單發送時,即可依此mail進行訂單發送)
稱謂:先生
語言:正體字(於此設定將與後續列印之報價單、銷售訂單以及系統自動往來信件使用語言相關)
內部備註:白金級VIP
內部參考:於此設定可供查詢的客戶代號,亦可不進行設定
銀行帳戶:可於此設定客戶經常往來銀行帳戶,便於後續銀行對帳(需有會計權限)
付款條款:15天
STEP2 建立產品:
odoo系統於建立產品時亦無須進行編號即可創建,
在產品主檔(註4)中可依其需求設置更細項之內容,
如訂購對象、系統運作單位/採購單位、最小庫存規則、永續盤存/手動盤存、 相關進出貨及庫存價值評價時之會計科目、
以及於各單據(報價單/詢價單/撿貨單等)所呈現之備註說明內容等等
而於銷售頁簽中,將依公司所安裝之相關銷售方式(如PoS、EC、生產製造模組等)呈現不同的設定介面
個案範例:
產品名稱:白色T-Shirt M
產品類型:可消耗(註6)
內部類別:全部/可銷售
銷售價格:390
產品成本:100
開立發票設定:採購-加值型營業稅5%、銷售-加值型營業稅5%
開立發票規則:依訂購數量(若選擇已交貨數量,只有交貨的數量可以進行發票開立)
以下進入odoo銷售管理系統日常運作流程
預設流程皆由報價單建立開始,經確認成為銷售訂單,並執行發票開立作業
STEP3 建立報價單
相關公司作業細節於建立客戶級建立產品中設定完後,後續報價單設定將會非常容易,
僅需輸入客戶名稱即銷售產品、數量,相關資料將直接帶出
個案範例:
客戶:麥克
產品:白色T-Shirt M
訂購數量:1件
報價單有效期間:3天
STEP4 列印報價單/傳送報價單
本範例以列印報價單方式錄製,點選"列印"即可轉出該報價單格式
若系統設置搭配雲端架構,業務人員將可於客戶處即進行報價單送出,
若於客戶主檔中有設定客戶mail,可於表單上之"以信件發送"按鈕進行報價單發送。
STEP5 確認銷售-->轉銷售訂單
當客戶回覆報價單後,可由公司內部人員於進行式調整後點選確認銷售,
系統將即時將該報價單轉為銷售訂單
STEP6 建立銷售發票
於完成銷貨出貨/服務提供後,可於銷售訂單畫面上方按鈕點選"創建發票"
系統將串接至會計管理系統模組中,進行企業內部發票建立之流程,
於台灣手開發票需求,可於其他資訊頁簽中,於參考/說明欄中填入手開發票號碼,利於後續401稅務申報作業查詢
點選「驗證」後,即可完成銷售發票之建立,而後續相關收款流程,將於會計模組之課程中說明。
延伸閱讀:
註1:odoo伺服器的快速安裝方法請參照文章內容:【Odoo有料學堂】如何在GCP上展開odoo使用
註2:因目前odoo官方版中並無台灣的在地化文件,如果選擇台灣地區及繁體中文,在在地文件選擇的部分會用預設之會計科目,而造成後續安裝上的困難,因此於實際應用上建議不要選擇語言以及地區,於完成資料庫建立後,再自行執行在地化模板的安裝(於會計模組中)。
註3:學習用伺服器請詳文章:【odoo模組開放學程】CH01 課程大綱及課程應用個案說明
註4:產品主資料庫功能及設定請詳文章:【odoo模組開放學程】CH06 庫存管理模組
註5:線上報價單功能請詳:【odoo產業應用】如何讓客戶自行完成「報價單確認」並留存確認紀錄?
註6:依一般銷售狀況,若須管理庫存之商品,應設定為「可庫存」類別;本篇個案以及影片因本課程按照wolking with odoo課程進度進行安裝,執行在此尚未安裝庫存模組,因此選擇「可消耗」,在此特別說明。

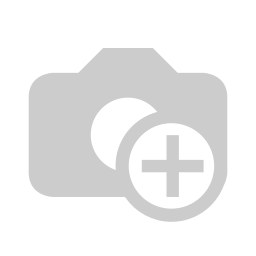
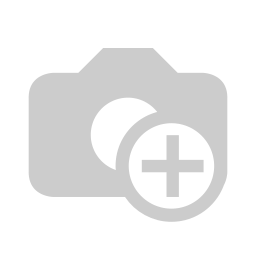
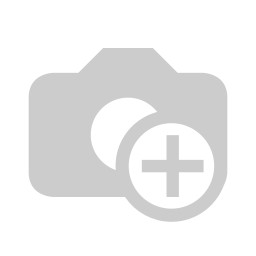
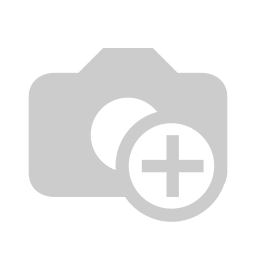
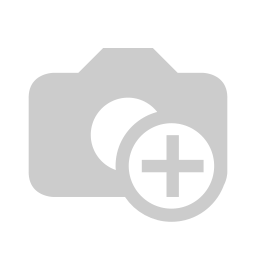
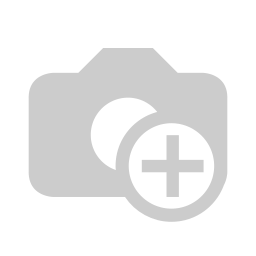
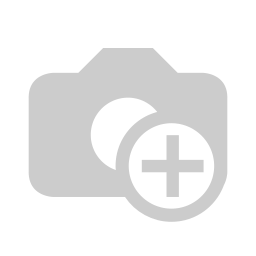
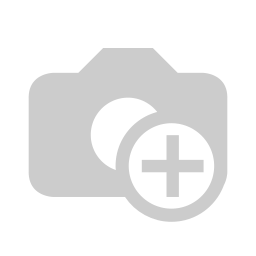
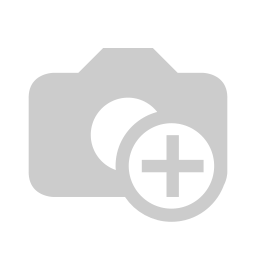
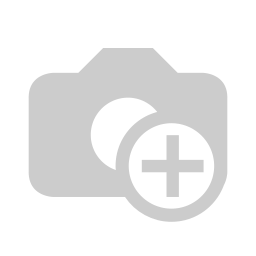
留下評論
您應該 登入 張貼評論