【odoo有料學堂】如何於GCP上完整安裝odoo
手把手教學!(持續更新 20230308更)
大家好,
在odoo系統的安裝方式,一直以來有許多做法以及流派
透過今天的文章分享目前個人選擇比較方便的應用方式:
透過GCP以及安裝腳本進行odoo系統安裝~
也算更新一下1年多前的odoo系統安裝方式~
就讓我們進入今天的內容吧~
安裝步驟前置作業:
1.申請一個google的帳戶(如果是使用G Suite帳戶的也可以使用 )
2.啟用google cloud platform服務: 啟用網址
3.申請免費試用300元美金
(20210408 更 :google GCP 政策已經改為90天免費試用期)
安裝步驟1:啟動vm
A.區域:可以選擇asia-east1-a~c,這是google在台灣彰化設立的機房,運作速度會最快!
B.機器類型:在一般中小企業運作測試下,一般10人以下公司選擇:3.75GB之機器類型便足夠使用
C.開機磁碟:於此需要注意設定, 映像檔:Ubuntu 18.04 LTS;磁碟類型及空間:SSD、10GB(空間大小可之後再調整)
D.防火牆:點選允許HTTP及HTTPS流量
E.點選下方建立,完成GCP虛擬機之環境設定
完成後,稍待片刻就可以看到VM執行個體列表增加一個虛擬機
安裝步驟2:輸入安裝指令
受到odoo安裝以及系統運作使用許多其他第三方程式、Python library
要能夠一個一個安裝且能正常運作實在是有點困難
因此一般實際在運作odoo安裝時會透過安裝腳本或是其他一鍵安裝方式執行
我們今天要使用的odoo系統安裝腳本採用odoo界Yenthe666大大所整理的系統安裝腳本
我們點選ssh按鈕後,輸入需要執行的指令如下:
1.下載腳本(請於下選擇您要安裝的版本)
odoo11/odoo12/odoo13/odoo14/odoo15
sudo wget https://raw.githubusercontent.com/Yenthe666/InstallScript/11.0/odoo_install.sh
sudo wget https://raw.githubusercontent.com/Yenthe666/InstallScript/12.0/odoo_install.sh
sudo wget https://raw.githubusercontent.com/Yenthe666/InstallScript/13.0/odoo_install.sh
sudo wget https://raw.githubusercontent.com/Yenthe666/InstallScript/14.0/odoo_install.sh
sudo wget https://raw.githubusercontent.com/Yenthe666/InstallScript/15.0/odoo_install.sh
sudo wget https://raw.githubusercontent.com/Yenthe666/InstallScript/16.0/odoo_install.sh
2.獲取權限
sudo chmod +x odoo_install.sh3.執行腳本
sudo ./odoo_install.sh輸入以上指令後odoo系統將會依腳本的內容一步一步安裝odoo~
4.完成後,安裝中文字形到Ubuntu
sudo apt-get install ttf-wqy-zenhei -y
sudo apt-get install ttf-wqy-microhei -y
5.reboot重啟伺服器
sudo reboot~20211118更~
當整個腳本跑完時,會提供幾個重要的指令以及我們後續要建立新資料庫的時候所使用的密碼(如下圖)
這段內容請大家複製下來並且貼到txt文件裡備用,
這裡面的資訊其中Password superadmin(database)的資訊是我們接下來新增/刪除/備份資料庫時會用到的Master Password資訊(相當重要~!)
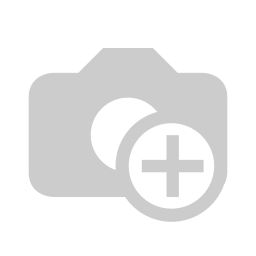
安裝步驟3:設置VM的網路環境
因應我們是在GCP上進行odoo安裝
我們接下來要設置GCP上的防火牆以及IP的設置
1.建立port8069的防火牆標籤
2.將伺服器IP改為靜態
3.將防火牆的標籤設置到伺服器中
~20220207更~
有一些朋友在安裝系統時經常被GCP的防火牆設定卡住
整理如右圖給大家參考
安裝步驟4:開啟odoo系統~
完成以上步驟後,基本上已經可以開啟odoo的資料庫建立界面啟用系統了~
輸入IP:8069到瀏覽器進行開啟
正常來說將進入odoo初次使用的資料庫建立畫面
輸入資料庫建立的內容後送出~
odoo系統就可以開始啟用拉!!
~20211118更~
有一些朋友在安裝系統時有提問資料庫新增的介面該輸入那些資訊
整理如右圖給大家參考
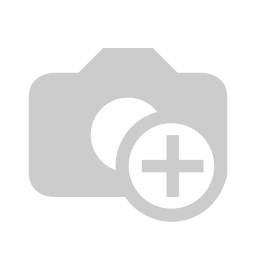
備註:
1.odoo的安裝以及實際建置有許多種方式,今天主要提供一種方式給大家可以快速上手使用odoo
2.以上影片錄製以V11版進行,若欲安裝其他版本,請下載不同系統安裝腳本進行以上流程,後續測試之紀錄如下
持續測試安裝流程:
20190723-測試安裝成功
20190827-測試安裝odoo12版成功(使用Ubuntu18.04)
20190914-測試安裝odoo12版成功(使用Ubuntu18.04)
20201225-測試安裝odoo14版成功(使用Ubuntu18.04)
20210715-測試安裝odoo14板成功(使用Ubuntu18.04)
20211101-測試安裝odoo15版成功(使用Ubuntu20.04)
20220121-測試安裝odoo14板成功(使用Ubuntu18.04)
20220207-測試安裝odoo15板成功(使用Ubuntu20.04) :測試影片
20230308-測試安裝odoo16板成功(使用Ubuntu20.04)
同場加映:如何在odoo上安裝第三方模組
第三方模組安裝相關指令:
odoo addons資料夾權限開啟(必須要addons資料夾上一層的資料夾進行下指令):
sudo chmod 777 -R addonsodoo伺服器的重啟指令(每次放新的addons進入資料夾都要重啟!)
sudo service odoo-server restart~20220207更~
GCP的介面於最近有變更,
其中加入SSH的地方改叫做安全殼層金鑰
相關的輸入介面如下圖
大家可以參考比較歐~
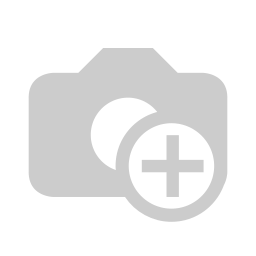

留下評論
您應該 登入 張貼評論
leon 在 2020年06月29日 07時51分59秒
防火牆設定在vm上了,也有儲存,但還是無法連上
Charles 在 2020年03月21日 07時51分31秒
通過odoo導入文件提示:
導入預覽文件失敗 無法裝載 "xls" 文件:需要Python 模組 "xlrd".
對於 CSV 格式的文件, 您可能需要選擇正確的分隔符.
導入不了...
Charles 在 2020年03月21日 05時52分35秒
您好,我照著影片中的步驟
但後來到輸入,IP:8069的階段
他顯示「無法連上這個網站 35.241.113.95 拒絕連線」
想請問問題為何?
Smith Lin 在 2019年04月14日 15時40分16秒
hi 幾個地方你可以確認一下
1.是否有開啟防火牆
2.是否有將防火牆設定設到VM上
3.設定完後是否有按儲存~
Alan Xiao 在 2019年04月14日 03時52分58秒
您好,我照著影片中的步驟
但後來到輸入,IP:8069的階段
他顯示「無法連上這個網站 35.194.253.10 拒絕連線」
想請問問題為何?